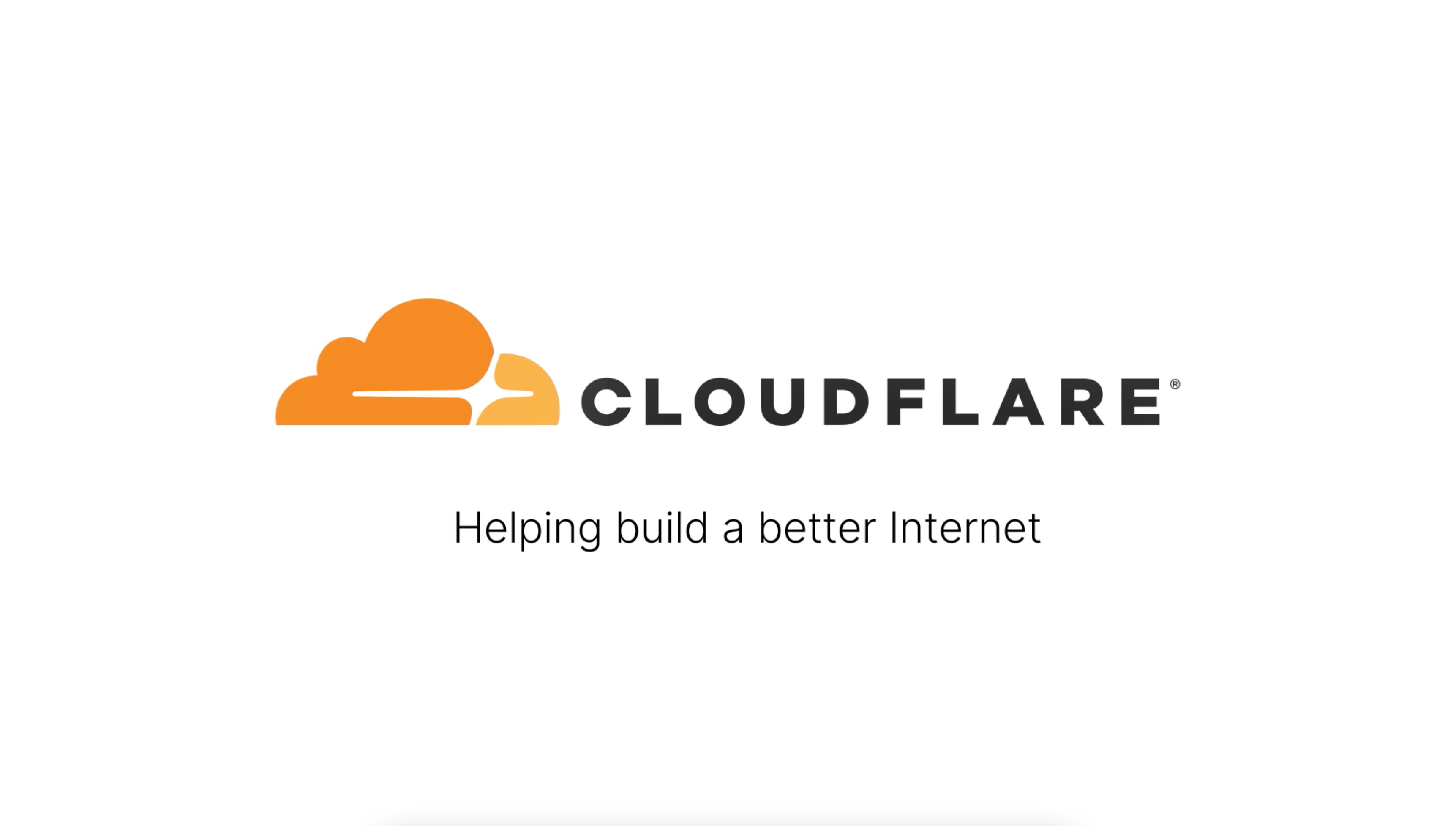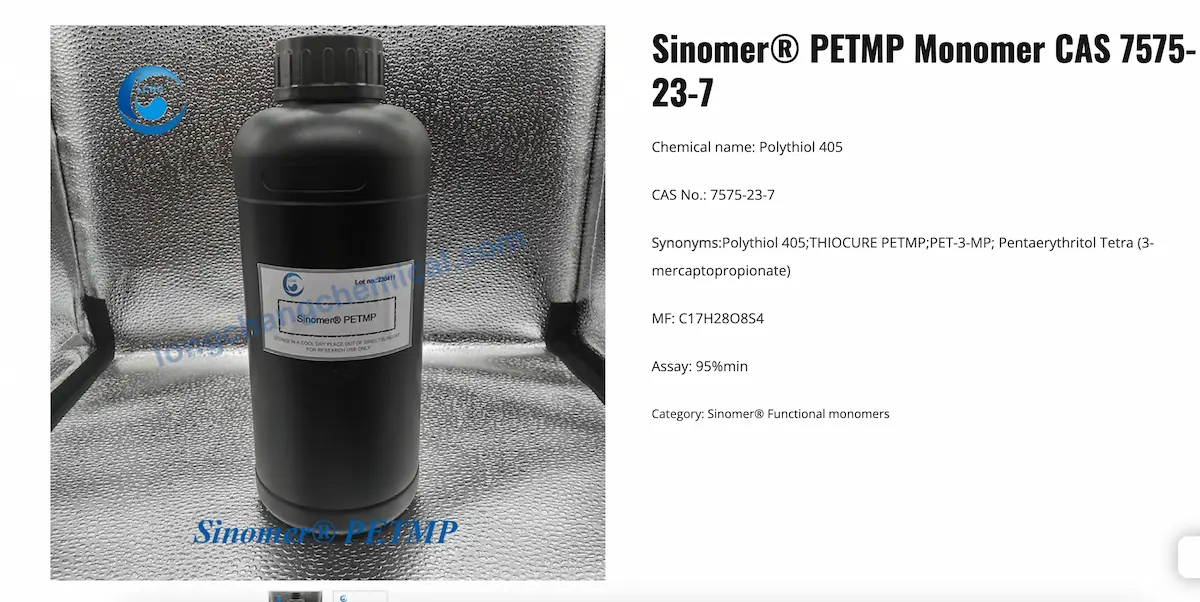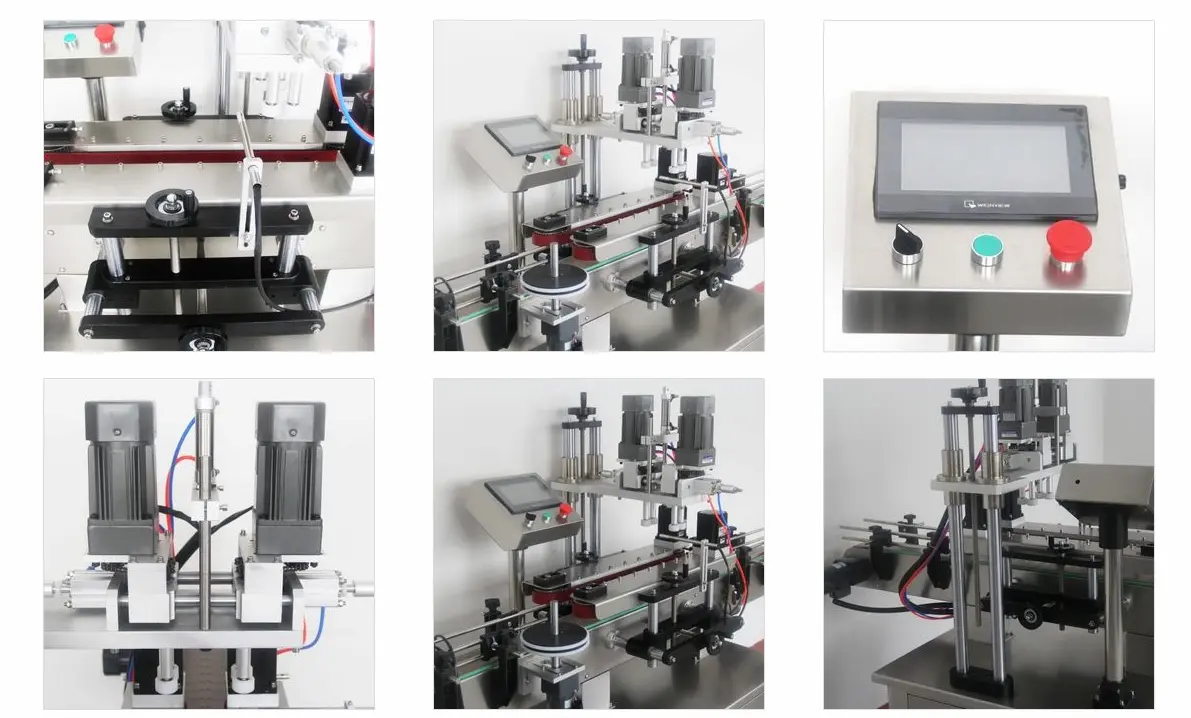Integrating your DreamHost hosting with a domain registered on Cloudflare can offer enhanced security, performance, and manageability. But, how to integrate DreamHost hosting with a Cloudflare registered domain?
This guide will walk you through the process, including an explanation of key concepts like DNS, and A records, and why they are essential to make this integration work seamlessly.
What is DNS?
DNS (Domain Name System) is often referred to as the “phonebook of the internet.”
When you type a domain name (e.g., example.com) into your browser, DNS translates that human-friendly domain name into a machine-readable IP address (e.g., 192.0.2.1). This IP address helps your browser locate and communicate with the server that hosts the website.
Without DNS, we would need to memorize complex IP addresses for every website, instead of using easy-to-remember domain names.
Key Functions of DNS:
- Resolve domain names to IP addresses: Converts domain names like example.com to the actual IP address of the server hosting the site.
- Direct email traffic: Through MX (Mail Exchanger) records, DNS helps route emails to the appropriate mail servers.
- Support additional services: DNS can also handle verification for third-party services through TXT records or direct requests to other servers using CNAME records.
What is an A Record?
An A record (short for Address Record) is one of the most fundamental DNS records. It maps a domain name to an IPv4 address (the numerical address of your web server). When someone types your domain into a browser, the A record tells their computer which server to connect to.
For example:
- Domain: example.com
- A Record: 192.0.2.1
This means that every time someone visits example.com, their request is sent to the server with the IP address 192.0.2.1, which then responds with the content of your website.
Why Do You Need an A Record?
Without an A record, there’s no way to connect a domain name with a server’s IP address, so people wouldn’t be able to access your website using the domain. The A record ensures your domain points to the correct server that hosts your website content.
Why Do You Need These Settings?
For your website to function properly when you host on DreamHost and register a domain on Cloudflare, you need to configure DNS settings to point the domain from Cloudflare to the DreamHost server. These settings will ensure:
- Visitors can reach your website: DNS settings direct users from your domain to your DreamHost server.
- Emails get delivered (if you’re using DreamHost for email): MX records handle mail routing.
- CDN and security features are enabled (if using Cloudflare’s services): Cloudflare can manage traffic and provide protection through settings configured via DNS records.
Step-by-Step Guide to Integration
Step 1: Get DreamHost DNS Information
- Log in to DreamHost:
- Visit the DreamHost control panel.
- Find DNS Settings:
- Navigate to Domains > Manage Domains.
- Locate your domain and click on the DNS link.
- Copy the DNS Records:
- Make note of the A Record, MX Records, and any other important records (like CNAME or TXT records) that you will need to set up in Cloudflare.
Step 2: Log in to Cloudflare
- Log in to your Cloudflare account.
- Select your domain from the dashboard to manage its DNS settings.
Step 3: Add DNS Records in Cloudflare
- Go to the DNS tab: In the Cloudflare dashboard, find the DNS section for your domain.
- Add A Record:
- Click Add Record.
- Record Type: A Record.
- Name: Use @ (which refers to the root domain, e.g., example.com).
- IPv4 Address: Enter the IP address of your DreamHost server (from the DreamHost DNS settings).
- TTL: Set it to Auto.
- Add CNAME Records (if necessary):
- If you want www.example.com to redirect to example.com, create a CNAME Record.
- Name: www
- Target: example.com.
- Add MX Records (if you’re using DreamHost for email):
- MX Records direct email to the proper mail server. Input the MX records provided by DreamHost.
- Save your changes after adding each record.
Step 4: Manage Cloudflare Proxy Settings
- Orange Cloud (Proxy): If you want Cloudflare to provide security and caching services for your site, ensure the cloud icon next to the A and CNAME records is orange.
- Gray Cloud (DNS Only): If you only want Cloudflare to handle DNS without its additional features, set the cloud icon to gray.
Step 5: Verify Your Integration
- Wait for DNS propagation: DNS changes can take a few hours (up to 24 hours in some cases) to fully propagate.
- Test your website: Visit your domain after some time to ensure everything is working as expected.
- Check Cloudflare SSL settings: If you are using Cloudflare’s SSL, go to the SSL/TLS settings in Cloudflare and ensure it is set to the appropriate mode (Flexible, Full, or Full (Strict)).
Why Use Cloudflare with DreamHost?
Cloudflare offers several benefits when used alongside your DreamHost hosting:
- Enhanced Security: Cloudflare can help protect your website from DDoS attacks, spam, and other malicious activities.
- Improved Performance: By leveraging Cloudflare’s CDN (Content Delivery Network), your website can load faster for users around the world.
- Easier Management: Cloudflare’s user-friendly dashboard allows you to manage DNS settings, SSL certificates, and security features all in one place.
Final Thoughts
By understanding the basics of DNS, A records, and other DNS settings, you can successfully integrate your DreamHost hosting with your Cloudflare-registered domain. Setting up the correct DNS records ensures that visitors can reach your site and that all services like email work smoothly. Cloudflare also offers added performance and security features that complement DreamHost’s hosting services.
This integration not only makes your website accessible but also more secure and faster for your users, allowing you to make the most out of both DreamHost and Cloudflare’s services.